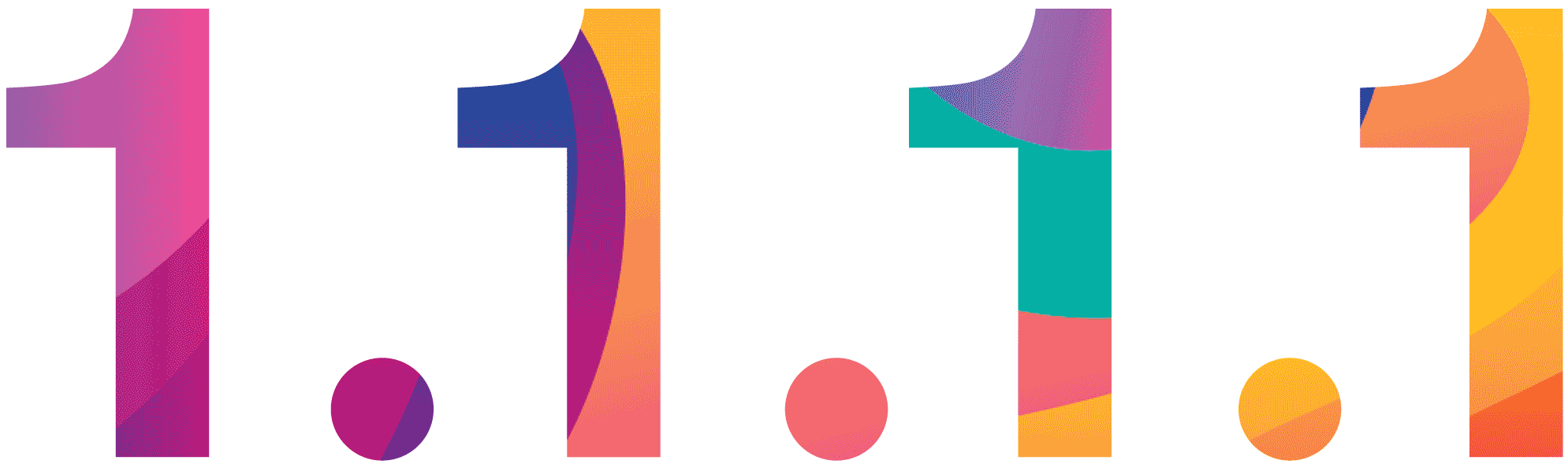
Cloudflare’s mission is to help build a better Internet. We’re excited today to take another step toward that mission with the launch of 1.1.1.1 — the Internet’s fastest, privacy-first consumer DNS service. This post will talk a little about what that is and a lot about why we decided to do it.
Setup on PC
Setting up 1.1.1.1 takes two minutes and requires no technical skill or special software. Even if you’re a computer novice, pick your device below for an easy-to-follow setup guide.
- Click on the Start menu, then click on Control Panel.
- Click on Network and Internet.
- Click on Change Adapter Settings.
- Right click on the Wi-Fi network you are connected to, then click Properties.
- Select Internet Protocol Version 4 (or Version 6 if desired).
- Click Properties.
- Write down any existing DNS server entries for future reference.
- Click Use The Following DNS Server Addresses.
- Replace those addresses with the 1.1.1.1 DNS addresses:
- For IPv4: 1.1.1.1 and 1.0.0.1
- For IPv6: 2606:4700:4700::1111 and 2606:4700:4700::1001
- Click OK, then Close.
- Restart your browser.
- You’re all set! Your device now has faster, more private DNS servers
Setup on iOS
Setting up 1.1.1.1 takes two minutes and requires no technical skill or special software. Even if you’re a computer novice, pick your device below for an easy-to-follow setup guide.
- From your iPhone’s home screen, open the Settings app.
- Tap Wi-Fi, then tap your preferred network in the list.
- Tap Configure DNS, then tap Manual.
- If there are any existing entries, tap the – button, and Delete next to each one.
- Tap the + Add Server button, then type 1.1.1.1
- Tap the + Add Server button again, then type 1.0.0.1. This is for redundancy.
- Tap the Save button on the top right.
- You’re all set! Your device now has faster, more private DNS servers
Setup on Android
Setting up 1.1.1.1 takes two minutes and requires no technical skill or special software. Even if you’re a computer novice, pick your device below for an easy-to-follow setup guide.
- Connect to your preferred wireless network.
- Enter your router’s gateway IP address in your browser.
- If prompted, fill in your username and password. This information may be labeled on the router.
- In your router’s configuration page, locate the DNS server settings.
- Write down any existing DNS server entries for future reference.
- Replace those addresses with the 1.1.1.1 DNS addresses:
- For IPv4: 1.1.1.1 and 1.0.0.1
- For IPv6: 2606:4700:4700::1111 and 2606:4700:4700::1001
- Save your settings, then restart your browser.
- You’re all set! Your device now has faster, more private DNS servers
Setup on Mac
Setting up 1.1.1.1 takes two minutes and requires no technical skill or special software. Even if you’re a computer novice, pick your device below for an easy-to-follow setup guide.
- Open System Preferences.
- Search for DNS Servers and select it from the dropdown.
- Click the + button to add a DNS Server and enter 1.1.1.1
- Click + again and enter 1.0.0.1 (This is for redundancy.)
- Click Ok, then click Apply.
- You’re all set! Your device now has faster, more private DNS servers
Setup on Linux
Setting up 1.1.1.1 takes two minutes and requires no technical skill or special software. Even if you’re a computer novice, pick your device below for an easy-to-follow setup guide.
While these steps are for Ubuntu, most Linux distributions configure DNS settings through the Network Manager. Alternatively, your DNS settings can be specified in /etc/resolv.conf
- Click the Applications icon on the left menu bar.
- Click Settings, then Network.
- Find your internet connection on the right pane, then click the gear icon.
- Click the IPv4 or IPv6 tab to view your DNS settings.
- Set the “Automatic” toggle on the DNS entry to Off.
Provide the 1.1.1.1 DNS addresses in the DNS entries field:
- 1.0.0.1
- For IPv6: 2606:4700:4700::1111,2606:4700:4700::1001
- Click Apply, then restart your browser.
- You’re all set! Your device now has faster, more private DNS servers
Setup on a router
Setting up 1.1.1.1 takes two minutes and requires no technical skill or special software. Even if you’re a computer novice, pick your device below for an easy-to-follow setup guide.
- Connect to your preferred wireless network.
- Enter your router’s gateway IP address in your browser.
- If prompted, fill in your username and password. This information may be labeled on the router.
- In your router’s configuration page, locate the DNS server settings.
- Write down any existing DNS server entries for future reference.
- Replace those addresses with the 1.1.1.1 DNS addresses:
- For IPv4: 1.1.1.1 and 1.0.0.1
- For IPv6: 2606:4700:4700::1111 and 2606:4700:4700::1001
- Save your settings, then restart your browser.
- You’re all set! Your device now has faster, more private DNS servers

One thought on “Fastest CloudFlare 1.1.1.1 DNS”
Really Cool ! Thanks!